Slackを使ってます
BEFOOLではスマブラ部の部員を募集しています。
Skype使ってるんだけど…ちょっと不便なんだよねと思ってる人向け
BEFOOL社内では Skype を利用していました。んが、Skypeでは
- メッセージを検索しづらい
- 自分宛てのメッセージを見落としがち、というか埋もれて気づきにくい
- ファイル共有をしたときに受け取りそこねたときに再送してもらわないといけない
- botの連動が面倒(これは自分の私感)
…と不便なところもあり、なんらかの代替サービスをつかっていこうと考えていました。 いくつかのサービスを試していったなかで 最終的に Slack に落ちついたので紹介させていただきます。
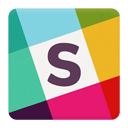
Slack のいいところ、Skypeのいいところをそれぞれ列記します。
SlackとSkypeを比較して
Slackのいいところ
- 過去ログの検索がしやすい
- 個人あてのメッセージが確認しやすい
- 共有されたファイルを受け取り損ねてもダウンロードできる
- 共有したいファイルは専用の領域にアップロードされるので、必要に応じてダウンロードすることができる
- GitHub や Travis など外部サービスとの連携が簡単
- 誰かがGitHubにコミットしたら通知したり
- Travisのテストが失敗したら通知したり
- 自動ビルドが完了したら通知したり
- Botを設置して癒やされたり…
Skypeのいいところ
- Windows専用のクライアントが用意されている
- SlackをWindowsやLinuxで利用したい場合はChromeでアクセスする必要がある
- UIが日本語
- Slackは英語のみ
- 無料
- Slackも無料で使用できるが、有料プランへ加入しないと一部機能に制限がある
それぞれ一長一短ありますが、自分は 導入しやすさはSkypeのほうが高いが、機能面でSlackのほうが便利 、と考えています。
Slackと似たサービス
Slackに移行する前に HipChat , FlowDock を試しましたが Slackのほうが使いやすい という印象を受けましたので Slackを使っていこうと考えています。 この記事をみてほかサービスを検討する場合はいったんこのへんも試してみるといいかもしれません。
Slackをつかってみよう
以降Slackの導入方法、設定などを記述します。まずはアカウント登録を始めましょう。
Slackのアカウント登録
Slackはチームごとに専用のルームを設けて、各メンバーが参加していくスタイルです。
チームを登録するために この登録URL からメールアドレスと会社名(チーム名)を登録してください。
なお、上記URLで登録してもらうと 新規につくったあなたのチームとわれわれBEFOOLにそれぞれ100$のクレジットが追加されますので何卒ご協力ください…!
ルームを登録するとアカウント登録画面へのURLリンクが表示されますので 招待したいメンバーにURLを共有してあげてください。
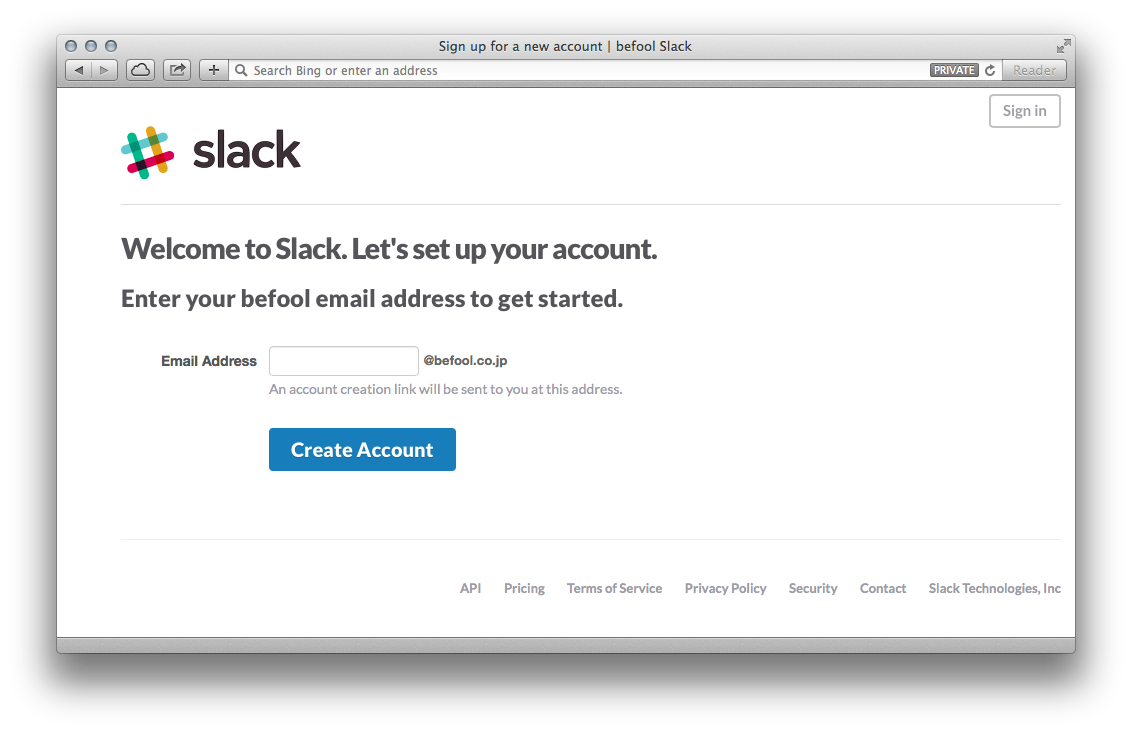
ルーム作成時に登録したメールアドレス(BEFOOLの場合は @befool.co.jp) で アカウント登録をすると自動で専用のルームに参加することが出来ます。
Slackを利用する
アカウント登録が済んだらクライアントの設定を行いましょう。
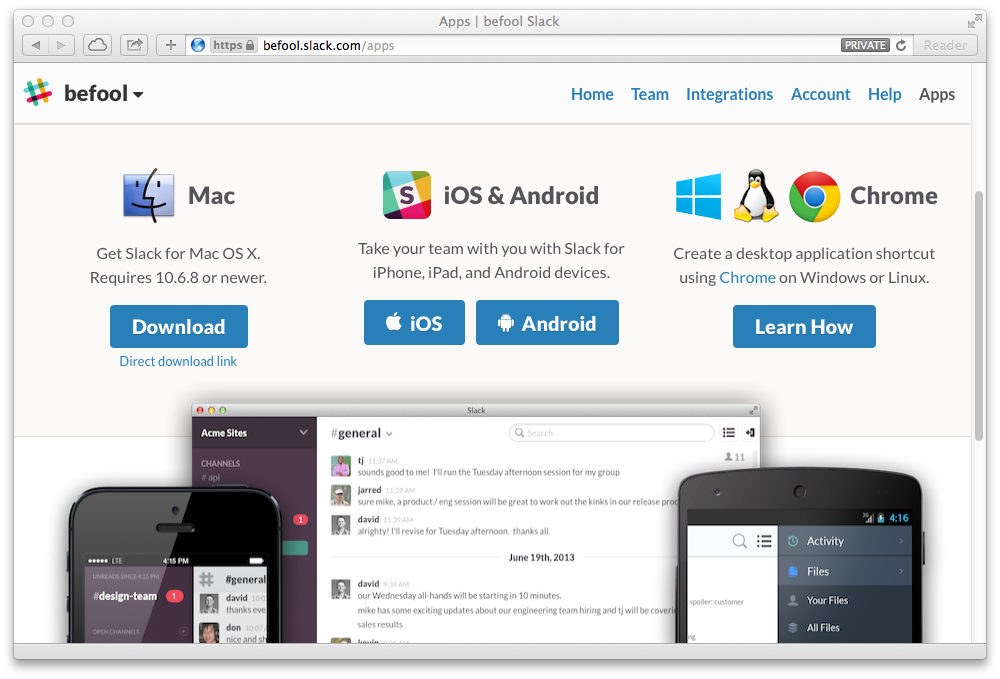
Mac, iOS, Androidの場合
Mac, iOS, Android にはクライアントアプリが用意されています。 さきほど作成したアカウントでログインして、ダウンロードをしましょう。
Windows
先述のとおり、残念ながらWindows用のクライアントアプリは用意されていません。 WindowsやLinuxユーザーはChromeを利用してSlackを利用することになります。
Slackのアプリケーションショートカットを作成する方法が記述されているのでそれにそってアプリケーションショートカットを作りましょう。
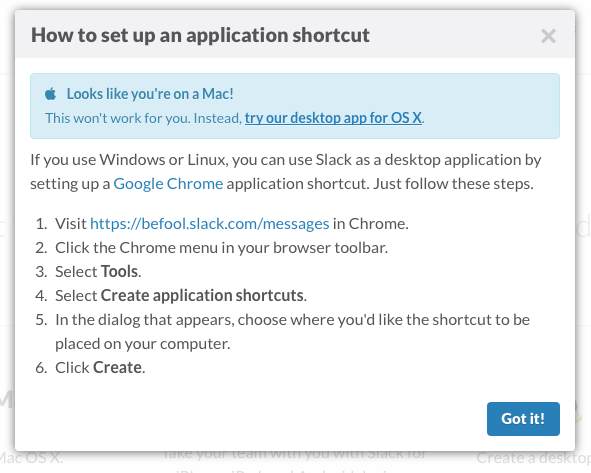
- あなたのチームのSlack にChromeでアクセスする (スクリーンショットはBEFOOL社用のURL)
- Chromeのメニューバーを選択する
- ツール を選択する
- アプリケーションショートカットを作成する を選択する
- ショートカットを作成する場所を聞かれるので指定する
- 作成する を選択する
これでアプリケーションショートカットが作成されます。
Slackを起動する
さっそくSlackを起動します。 ログインするためにメールアドレスとパスワードの入力が求められますので 先ほど設定した情報を入力しましょう。
メイン画面
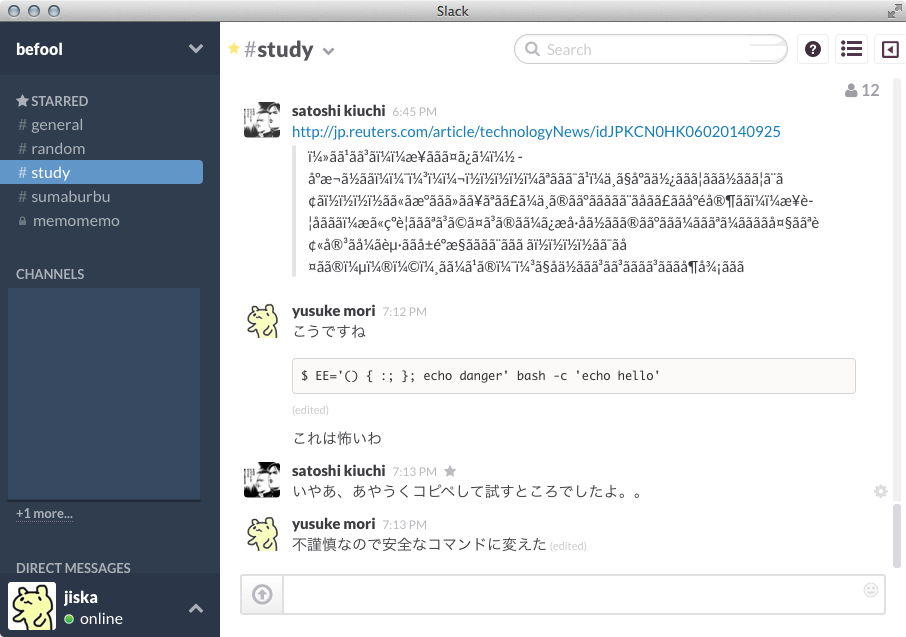
このスクリーンショットはMac版のアプリでSlackを起動したものです。 なおCHANNEL一覧は一部社外秘なアレもあるのでふせさせていただきました、ご理解ください。
メッセージを書く際に @ユーザー名 メッセージ と書けばそのユーザーに通知を送ることができます。
自分宛てのメッセージは右上の  ボタンを押して確認することも出来ます。
ボタンを押して確認することも出来ます。
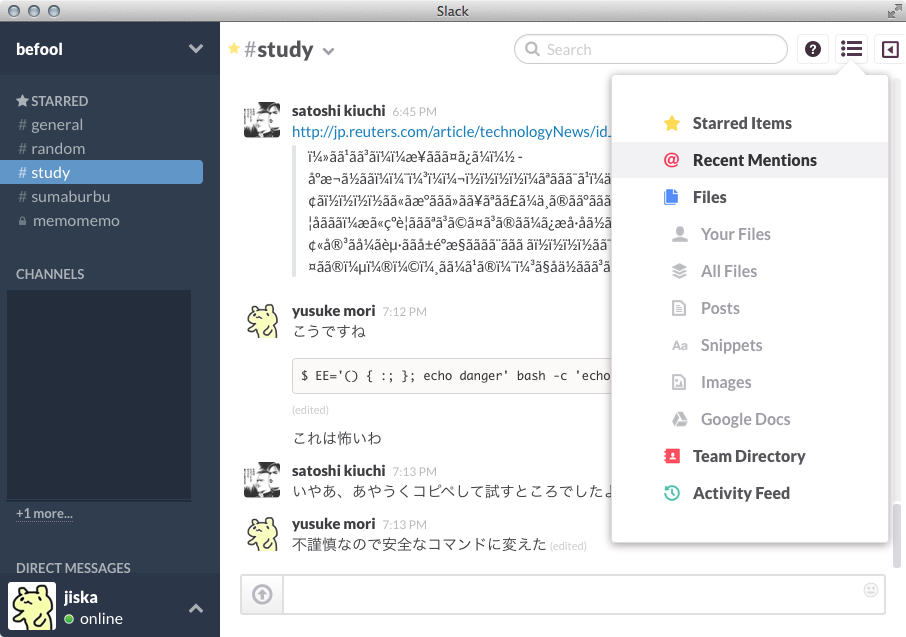
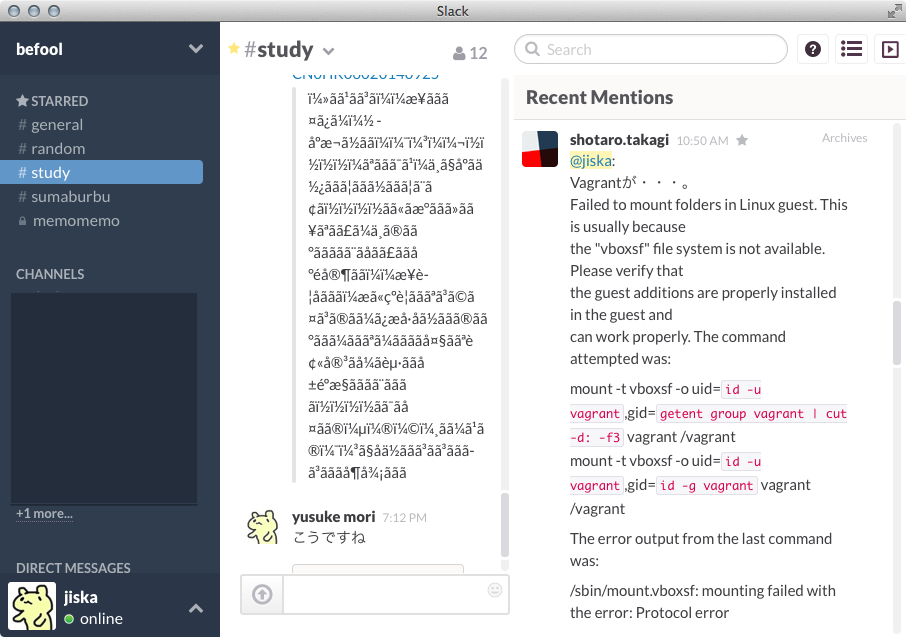
標準で用意されている channel (Skypeでいうところのルーム)は
#general #random の2つです。
各人自由にchannelに参加、または作成をして会話をします。
BEFOOL社内では以下のようにチャンネルを分けています。
- general
- 全体的なお話を
- random
- いわゆる雑談
- study
- 勉強など、たまに脱線
- 他各プロジェクトごとにチャンネルを
- etc…
channelのオープン、クローズは自由に行うことができます。 たとえば新人さん歓迎会でどこか晩御飯を食べにいこうぜ的な話題を話したいときに サクッとchannelを作成して食べ終わったらchannelをアーカイブ…というかんじで ゆるふわに使っています。
Slackの設定
画面左下のユーザー名のあたりをクリックすると設定メニューが表示されます。
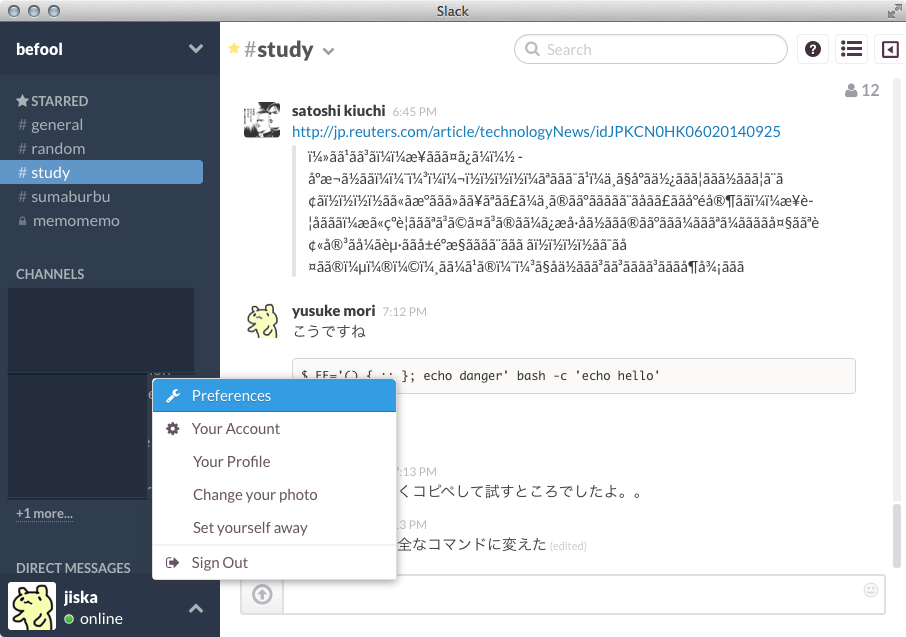
設定をここで変更することができます。よく使うであろう通知設定について触れておきます。
Mac版アプリでポップアップ通知を表示させるための設定

Notification → Desktop Notification からポップアップ設定を変更できます。 全てのメッセージを通知 、 特定条件に該当するメッセージを通知 、 まったく通知しない のいずれかを選択できます。
Chromeでポップアップ通知を表示させるための設定
まず Enable desktop notifications ボタンを押して通知の有効化をします。
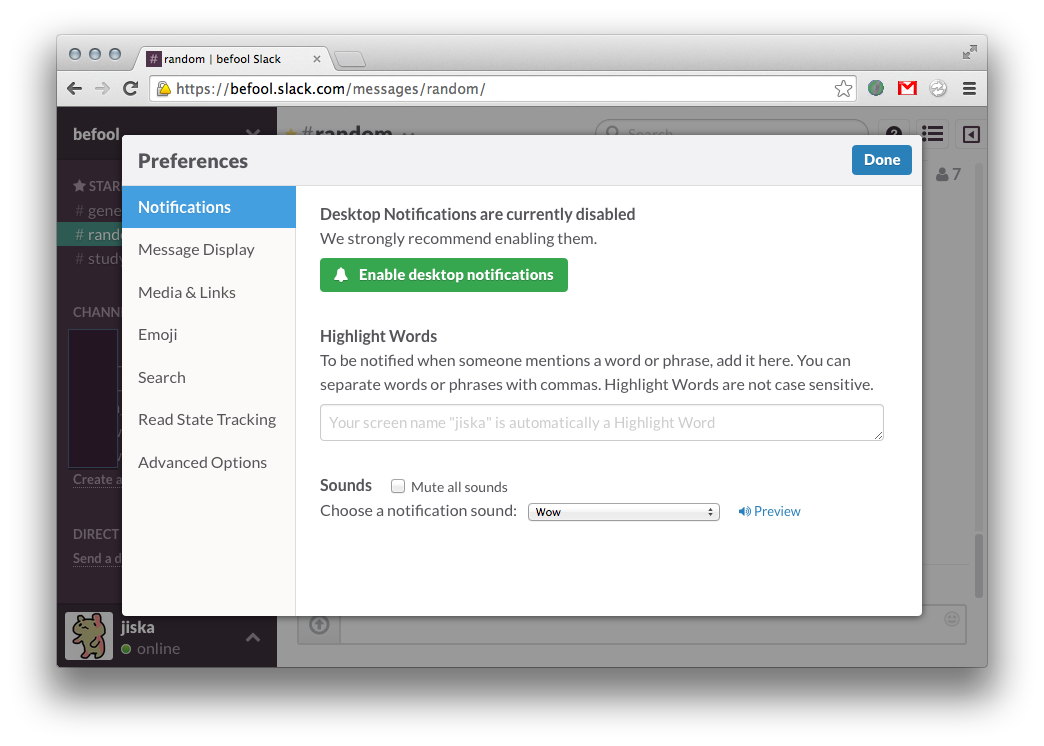
画面表示が変わります。Chromeの画面右上に 許可する ボタンが表示されますので許可しましょう。 これでポップアップ通知がされるようになります。
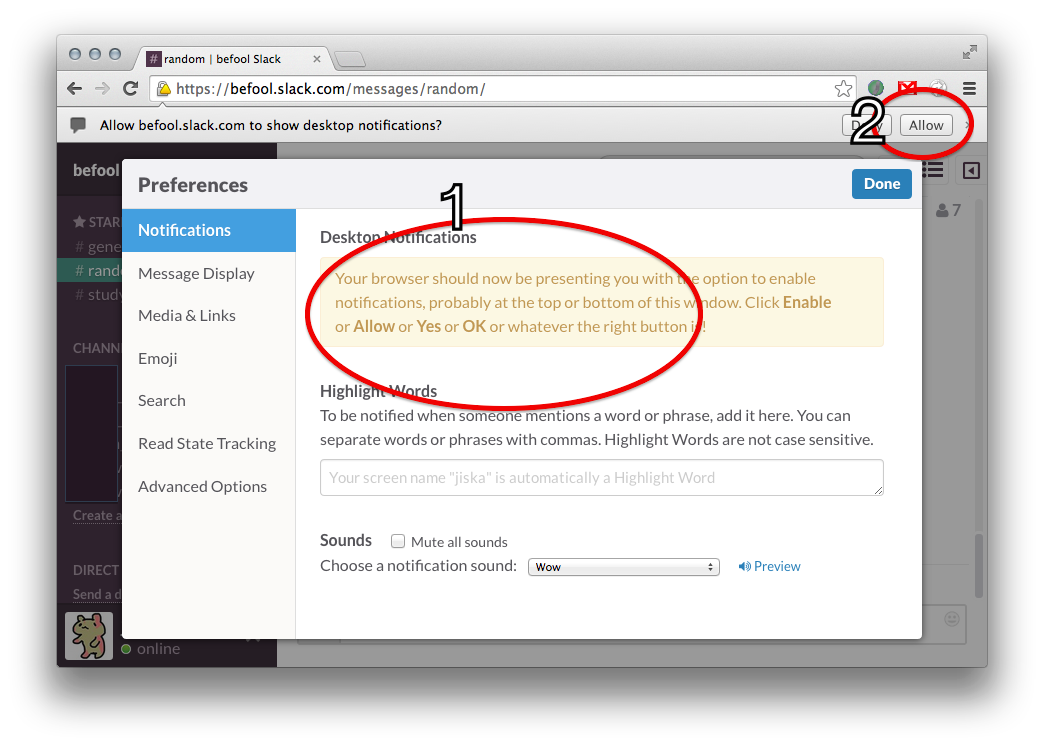
通知の設定について
自分の場合は森だのjiskaだの書かれたらポップアップするように設定しています。 また、この設定は各チャンネルごとに変更することができます。 基本的には一部メッセージだけ通知、特定チャンネルは全メッセージを通知、という設定をすることができます。
Slackと外部サービスとの連携
外部サービスとの連携設定を行うことができます。 例えばGitHubのコミットを特定チャンネルに通知させる、などです。
標準で用意されている一覧 をみるに よく使いそうなサービスはあらかじめ登録されてあります。 BEFOOL社内では主にGitHub, Travis CIの連携設定を使っています。
例えばGitHubにて管理されている弊社ホームページレポジトリを連携して Pull Requestやissueの追加、commitを通知させています。
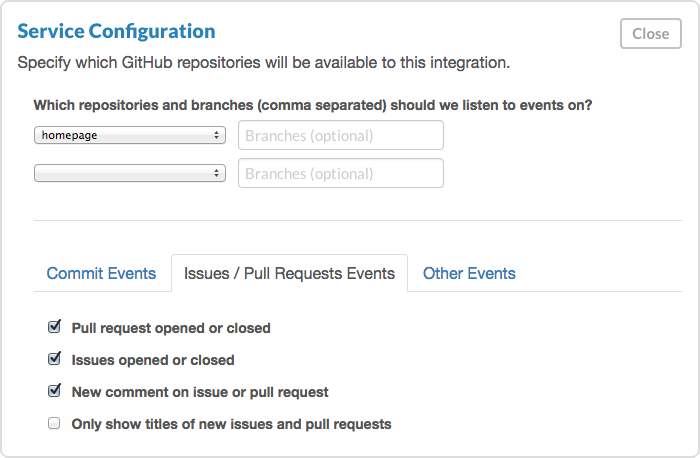
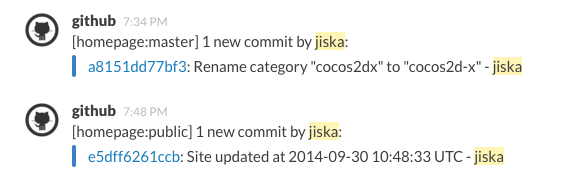
利用料金について
無料で利用できるLiteプランがあります。 ただし一部サービスに制限があります。 詳細は pricing ページを見てもらうとして、 Liteプランのおおまかな制限は
- 検索できるのは過去10000メッセージまで
- 外部サービスとの連携は5つまで
- ゲストアクセス設定なし
…というところです。
まずはLiteプランでやりくりするもよし、必要ならば上記制限のないStandardプランへ移行するのもいいと思います。 Standardプランでは $6.67 / 1 user です。
BEFOOL社内では最大16ユーザー登録しているので月106.72$かかる計算です。 これを安いと取るか高いと取るかはご判断におまかせします。
最後に
Slackについて駆け足で紹介しました。 無料でも充分便利なサービスなのでまず使ってみてください。
また、しつこいですが登録の際には このURL から登録していただけますとあなたとわれわれとに100$ずつクレジットが追加されますので 大変ありがたいです。

